

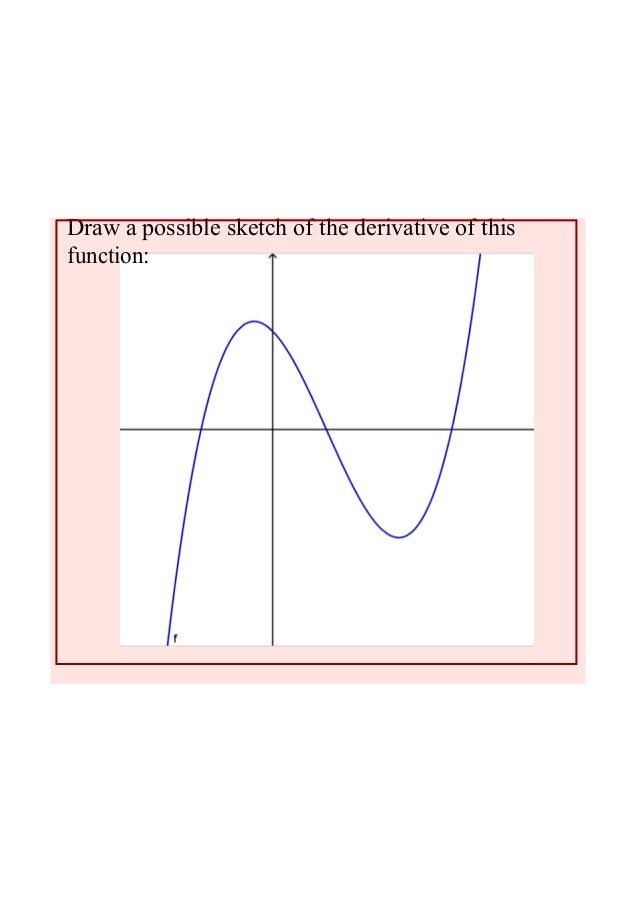
Remove Line Breaks Using Find and Replace.Excel will display your original formula as "Series 1" and your derivative as "Series 2. Open the "Insert" tab on the Ribbon and click "Charts," "Scatter" and then "Scatter with Smooth Lines," or another type of scatter chart if desired. Scroll down and delete the final number in column C to avoid an inaccurate value for the last derivative.Ĭlick and drag from column header A to header C to highlight the first three columns. This equation finds the derivative for your formula at each point by using the "dy/dx" definition of a derivative: the difference between each line in column B makes up "dy," while the value you chose for D1 represents "dx." Double-click the fill handle in C1 to fill the column.
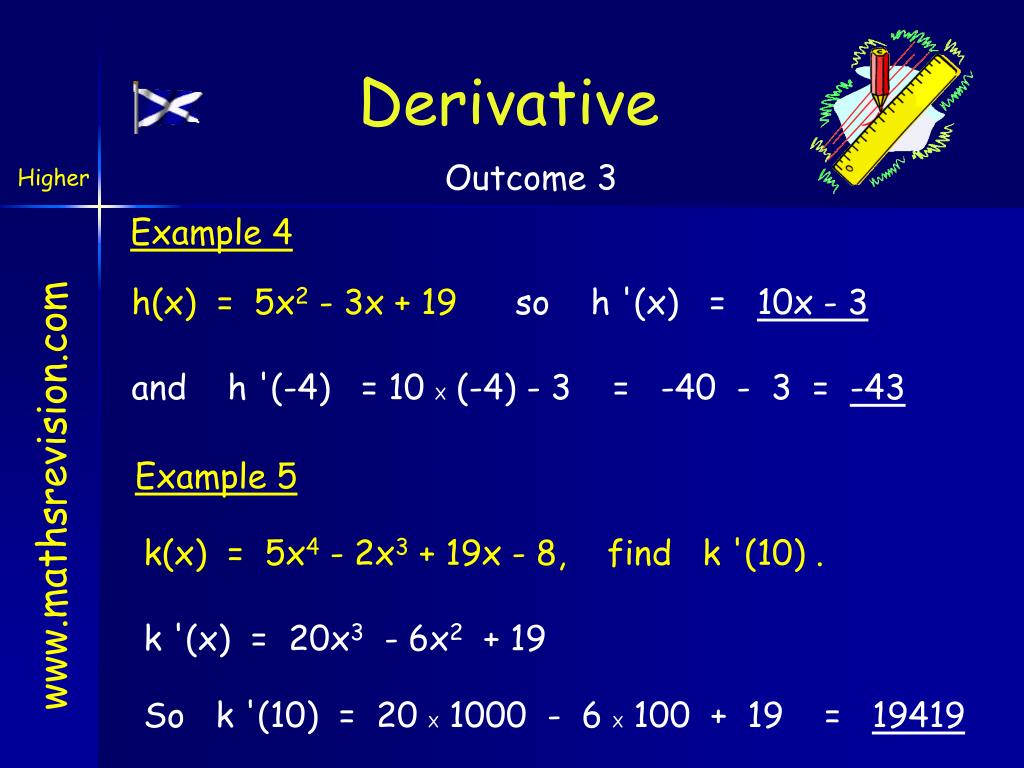
Place your original formula in cell B1, starting with the equals sign and replacing your variable with "A1." For example, to use the equation "y=2x^2," type "=2*A1^2." Note that Excel does not automatically multiply adjacent terms, so you need to enter an asterisk for multiplication.ĭouble-click the fill handle on cell B1 to fill in every necessary cell in column B. Drag the fill handle in the cell's corner downward to repeat the formula across as many points as necessary to reach the upper range you want. If you use a smaller or larger range, change the distance accordingly to provide at least a few dozen points, but not more than a few thousand. For this example, enter "0.1," which will provide 41 plot points from -2 and 2. The lower the distance, the more accurate your graph will appear, but using too many plot points can slow down processing. Enter the distance between plot points in cell D1.


 0 kommentar(er)
0 kommentar(er)
